Xin chào các bạn, lần trước GDrive.VIP đã chia sẻ Cách chuyển dữ liệu từ tài khoản Google Drive này sang tài khoản khác bằng Google Colab hơi phức tạp cũng như hơi dài dòng đối với một số bạn
Hôm nay, mình hướng dẫn thêm các Copy Folder trong Google Drive sử dụng Google Colab dễ dàng sử dụng cho các bạn không rành IT. Cách này đầy đủ các chức năng sau:
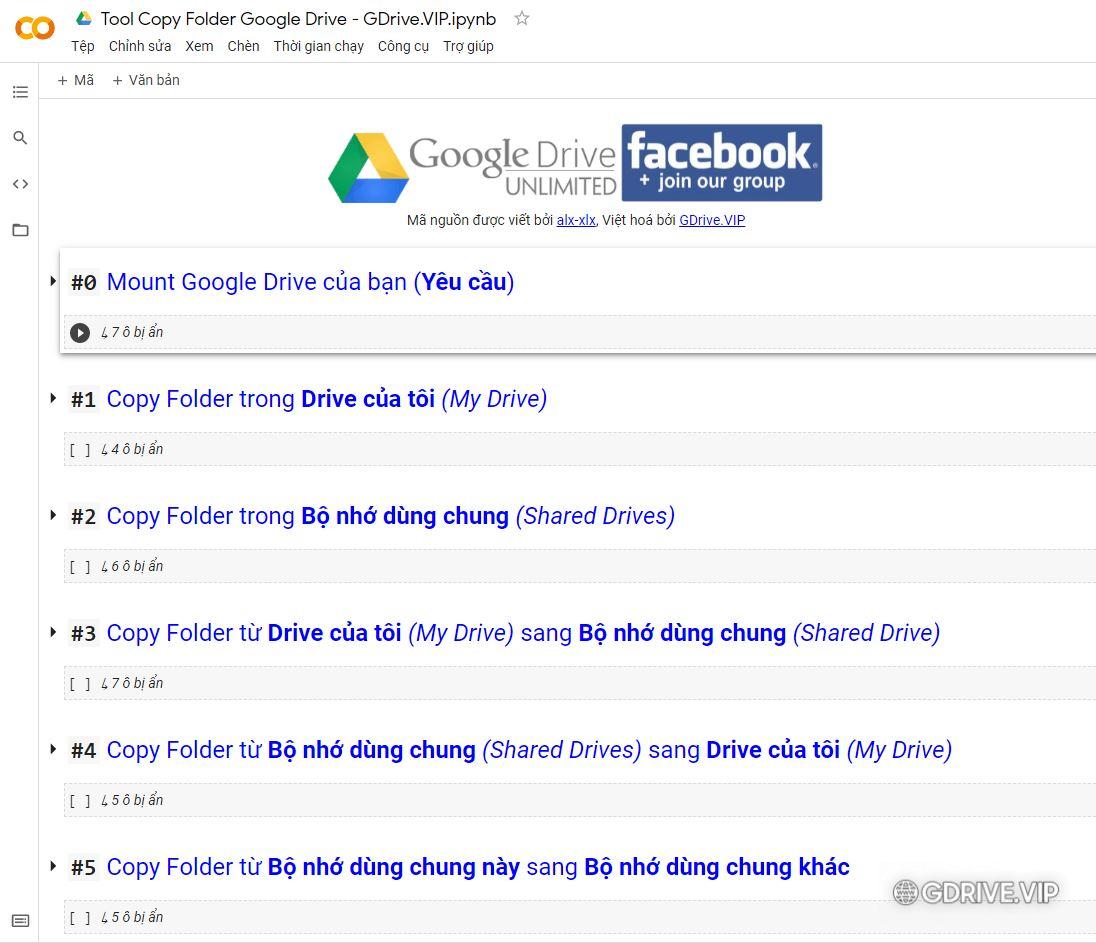
#0 Tải Tool Copy Folder Google Drive bằng Google Colab
Đầu tiên các bạn truy cập Tool Copy Folder Google Drive và tạo bản sao tool này lên tài khoản của bạn bằng cách:
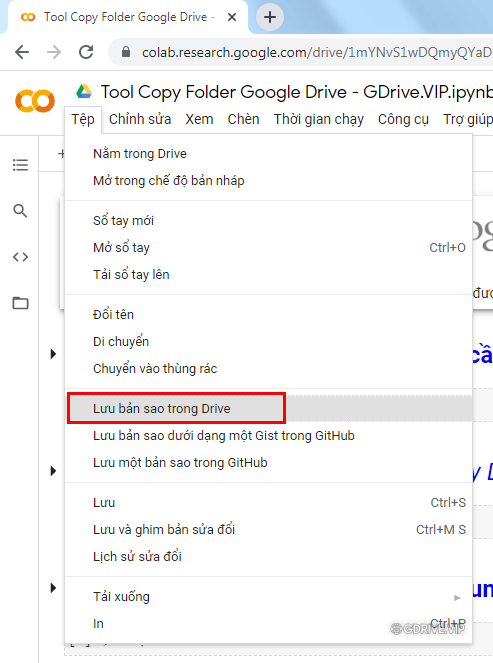
nó sẽ tự động mở ra tab mới và tên mới Bản sao của Tool Copy Folder Google Drive – GDrive.VIP.ipynb như hình:
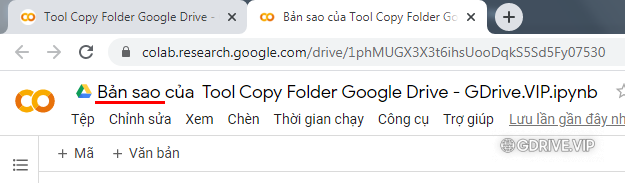
Kết nối tài khoản Google Drive vào Tool Copy
Bước này yêu cầu bạn phải thực hiện để sử dụng các tool phía dưới
#0.1 Đầu tiên, để sử dụng tool bạn cần Mount Google Drive của bạn bằng cách nhấn vào nút xổ xuống:
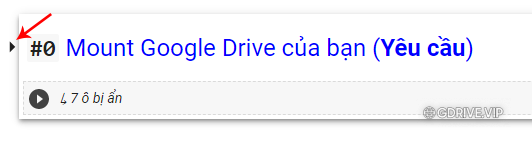
#0.2 Sau đó nhấn nút Play như hình: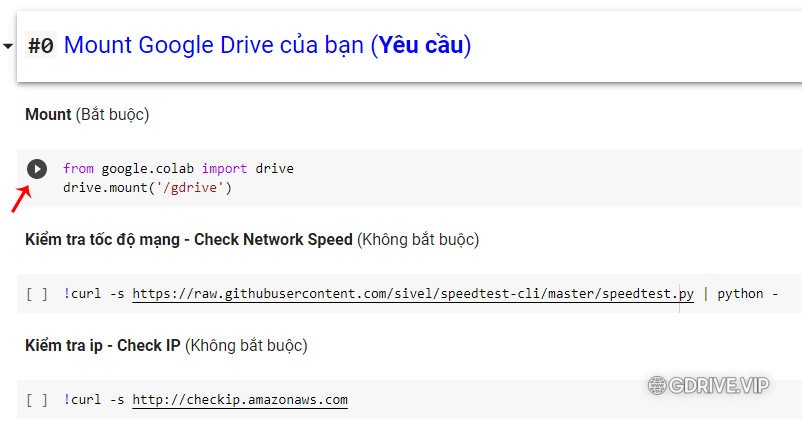
(Tool có thêm tính năng Kiểm tra tốc độ mạng (Mạng server của tool của bạn) và Kiểm tra IP (IP của tool của bạn), bạn có thể sử dụng nếu cần)
#0.3 Sau khi nhấn nút Play thì hệ thống xuất hiện một liên kết, hãy nhấn vào link đó:
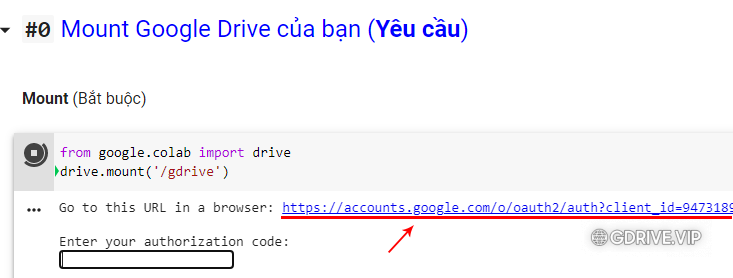
#0.4 Chọn tài khoản của bạn:
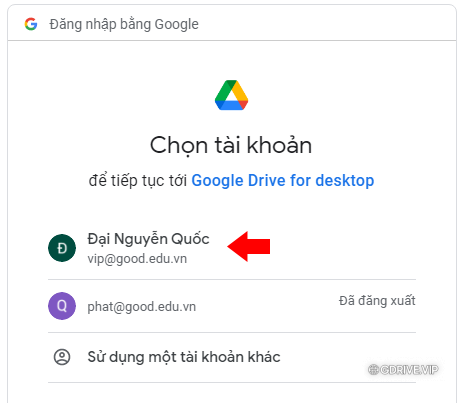
#0.5 Kéo xuống nhấn Cho phép
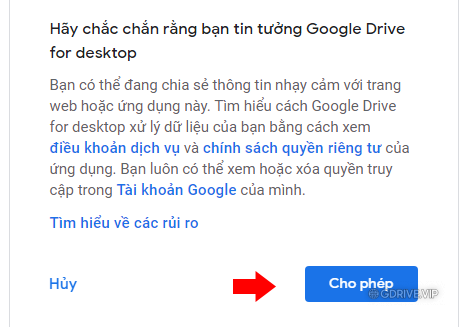
#0.6 Copy Mã này
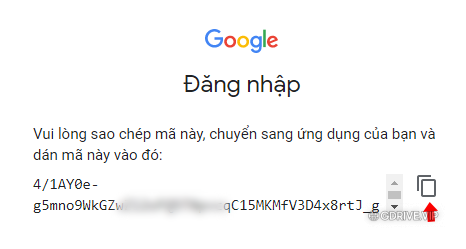
#0.7 Dán vào khung dưới đây ở bước #0.3 và nhấn Enter, sau đó chờ chút
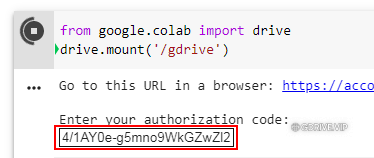
sẽ nhận thông báo Mounted at /gdrive
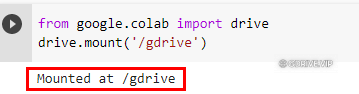
Bạn đã thành công liên kết tài khoản Google Drive vào tool này.
Bây giờ bạn có thể sử dụng Tool Copy Folder Google Drive, hãy chọn một trong những chức năng dưới đây:
#1 Copy Folder trong Drive của tôi (My Drive)
Chức năng dùng để copy folder trong Drive của tôi (hay còn gọi là My Drive) tức dùng để copy các folder với nhau trong My Drive
1.0: Đầu tiên, nhấn nút xổ xuống ![]() chức năng
chức năng
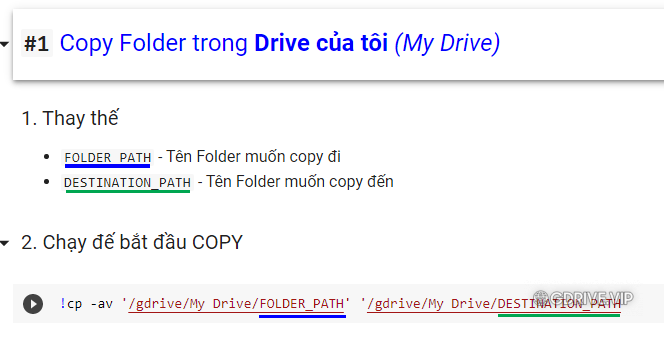
1.1: Thay thế tên Folder của bạn:
- FOLDER_PATH – Là tên Folder muốn copy đi
- DESTINATION_PATH – Là tên Folder muốn copy đến
1.2: Sau khi thay thế FOLDER_PATH và DESTINATION_PATH của bạn thì nhấn ![]() để bắt đầu COPY. Sau đó chờ để tool tự động copy thôi.
để bắt đầu COPY. Sau đó chờ để tool tự động copy thôi.
#2 Copy Folder trong Bộ nhớ dùng chung (Shared Drives)
2.0: Đầu tiên, nhấn nút xổ xuống ![]() chức năng
chức năng
2.1: Sau đó bạn nhấn![]() để hiển thị các Bộ nhớ dùng chung hiện có:
để hiển thị các Bộ nhớ dùng chung hiện có:
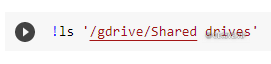
2.2: Thay thế tên Folder của bạn
- TEAMDRIVE – Tên Bộ nhớ dùng chung
- SOURCE_FOLDER – Tên Folder muốn copy đi
- DESTINATION_FOLDER – Tên Folder muốn copy đến
2.3: Sau khi thay thế TEAMDRIVE, SOURCE_FOLDER và DESTINATION_FOLDER của bạn thì nhấn ![]() để bắt đầu COPY
để bắt đầu COPY

Sau đó chờ để tool tự động copy thôi.
#3 Copy Folder từ Drive của tôi (My Drive) sang Bộ nhớ dùng chung (Shared Drive)
3.0: Đầu tiên, nhấn nút xổ xuống ![]() chức năng
chức năng
3.1: Sau đó bạn nhấn![]() để hiển thị các Bộ nhớ dùng chung hiện có:
để hiển thị các Bộ nhớ dùng chung hiện có:
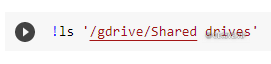
3.2: Thay thế tên Folder của bạn
- FOLDER – Là tên Folder trên My Drive muốn copy đi
- TEAMDRIVE – Là tên Bộ nhớ dùng bạn muốn copy đến
3.3: Sau khi thay thế FOLDER và TEAMDRIVE của bạn thì nhấn ![]() để bắt đầu COPY
để bắt đầu COPY

Sau đó chờ để tool tự động copy thôi.
#4 Copy Folder từ Bộ nhớ dùng chung (Shared Drives) sang Drive của tôi (My Drive)
4.0: Đầu tiên, nhấn nút xổ xuống ![]() chức năng
chức năng
4.1: Sau đó bạn nhấn![]() để hiển thị các Bộ nhớ dùng chung hiện có:
để hiển thị các Bộ nhớ dùng chung hiện có:
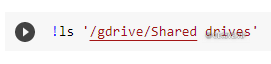
4.2: Thay thế tên Folder của bạn
- TEAMDRIVE – Là tên Bộ nhớ dùng bạn muốn copy đi
- FOLDER – Là tên Folder trong Bộ nhớ dùng chung đó
4.3: Sau khi thay thế FOLDER và TEAMDRIVE của bạn thì nhấn ![]() để bắt đầu COPY
để bắt đầu COPY
![]()
Sau đó chờ để tool tự động copy thôi.
#5 Copy Folder từ Bộ nhớ dùng chung này sang Bộ nhớ dùng chung khác
5.0: Đầu tiên, nhấn nút xổ xuống ![]() chức năng
chức năng
5.1: Sau đó bạn nhấn![]() để hiển thị các Bộ nhớ dùng chung hiện có:
để hiển thị các Bộ nhớ dùng chung hiện có:
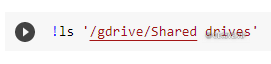
5.2: Thay thế tên Folder của bạn
- TEAMDRIVE_1 – Là tên Bộ nhớ dùng chung nguồn
- TEAMDRIVE_2 – Là tên Bộ nhớ dùng chung muốn copy đến
- FOLDER_1 – Là tên Folder trong Bộ nhớ dùng chung nguồn muốn copy đi
5.3: Sau khi thay thế TEAMDRIVE_1, TEAMDRIVE_2 và FOLDER_1 của bạn thì nhấn ![]() để bắt đầu COPY
để bắt đầu COPY
![]()
Sau đó chờ để tool tự động copy thôi.
Lưu ý: Lần sau để sử dụng tool thì các bạn phải thực hiện lại Bước #0 rồi mới sử dụng được các tool khác.
Trên đây là hướng dẫn các sử dụng Tool copy folder Google Drive. Rất hy vọng sẽ giúp ích được các bạn.
Chúc các bạn thành công.
Nguồn : https://gdrive.vip