Như các bạn đã biết App store là chợ ứng dụng của Apple, nơi chứa tất cả những ứng dụng trên toàn thế giới được apple công nhận. Tất cả những ứng dụng muốn đưa lên Appstore đều phải trải qua những bước kiểm duyệt nghiêm ngặt của Apple. Mà trong các công ty chỉ 1 số người có quyền có thể upload ứng dụng lên store thôi. Vì vậy mình muốn viết bài này để chia sẻ cho tất cả các anh em cùng biết.
Giải thích các thuật ngữ
Trước khi đi vào chi tiết mình muốn các bạn nắm rõ các thuật ngữ trước, để đảm bảo các bạn hiểu rõ vấn đề và giúp mọi việc trở nên dễ dàng hơn
.ipa (iOS App store Package) là file lưu giữ ứng dụng iOS. Nó chỉ có thể được cài đặt trên thiết bị iOS.
Archive: Là hành động tạo file để upload lên app store.
Apple ID: là tài khoản của người dùng được Apple cung cấp để đăng nhập trên các sản phẩm của Apple. Đối với lập trình viên chúng ta cần sử dụng tài khoản thông qua trang App Developer. Để có thể thành apple developer bạn phải nâng cấp tài khoản Apple ID của mình. Và chi phí cho tài khoản cá nhân là 99$/năm. Hoặc nếu bạn làm việc trong công ty bạn cũng có thể yêu cầu người có quyền mời bạn vào dự án và cấp quyền cho bạn.
Certificate: Đây là chứng chỉ của Apple. Apple dùng nó để xác nhận xem app đó có thể hoặc còn hoạt động được nữa hay không. Thường thời hạn của các Certificate sẽ là 1 năm. Có 2 kiểu certificate đó là:
– Development certificate: Nó giúp bạn build app trên thiết bị thật đã được đăng ký(Giới hạn 100 devices)
– Distribution certificate: Nó giúp XCode xác nhận và có thể đẩy file .ipa lên app store connect.
Bundle ID: Nó là duy nhất và định danh ứng dụng của bạn
Device identifiers: là những device được đăng kí sử dụng trong môi trường phát triển(development)
Provisioning profiles: Nó cho phép cài đặt ứng dụng trên môi trường Development và Distribution. Nó bao gồm cả signing certificates, device identifiers và bundle ID.
– Development: Nó giúp bạn có thể cài ứng dụng trên các Device đã được đăng kí
– Distribution: Nó dùng để đưa app lên Itunes connect -> đưa lên store
App store connect: Đây là trang quản lý ứng dụng của bạn. Đây là nơi mà bạn chuẩn bị các tài liệu, hình ảnh(metadata) và các thông tin liên quan tới ứng dụng của bạn. Nó giúp bạn gửi thông tin này đến bên kiểm duyệt ứng dụng của apple và cho biết trạng thái ứng dụng của bạn.
Các bước chuẩn bị
Để tải ứng dụng lên App store connect chúng ta cần phải chuẩn bị các thông tin liên quan đến ứng dụng như: App ID, Certificates, Provisioning profile …
Bước 1: Chuẩn bị một tài khoản apple id đã được nâng cấp lên Apple Developer.
Để có thể tải ứng dụng lên Store. Apple yêu cầu người dùng phải có tài khoản Developer. Để trở thành Apple Developer chúng ta có 2 cách:
- Nâng cấp tài khoản Apple Id thường với giá 99$/năm cho tài khoản cá nhân.
- Sử dụng tài khoản Apple Developer của người khác mời vào dự án đang làm.
Sau khi hoàn tất công việc trên chúng ta đăng nhập vào trang Apple Developer
Bước 2: Tạo distribution certificate
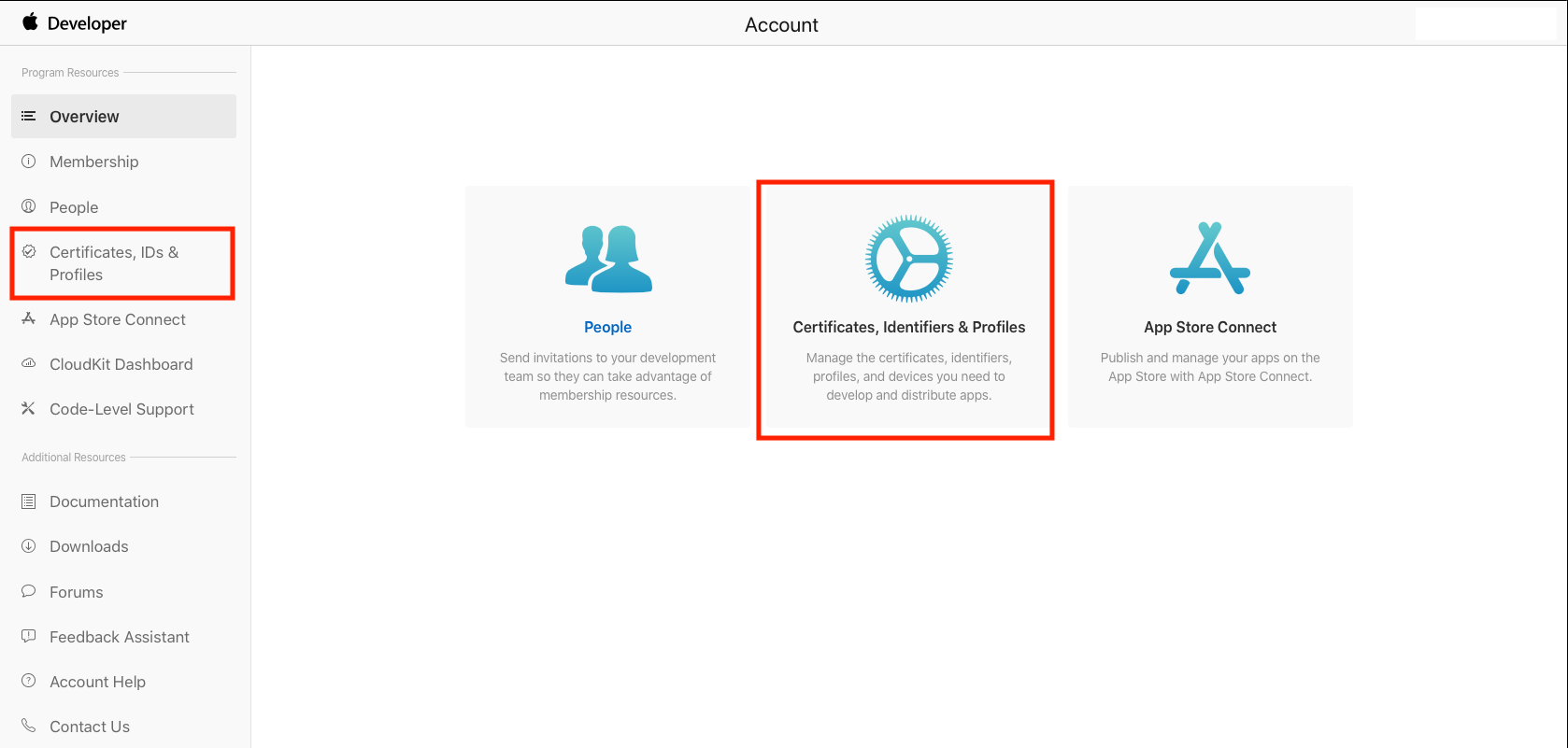
Chọn mục Certificates, IDs & Profiles để mở trang quản lý.

Để tạo mới certificates ta bấm vào dấu +
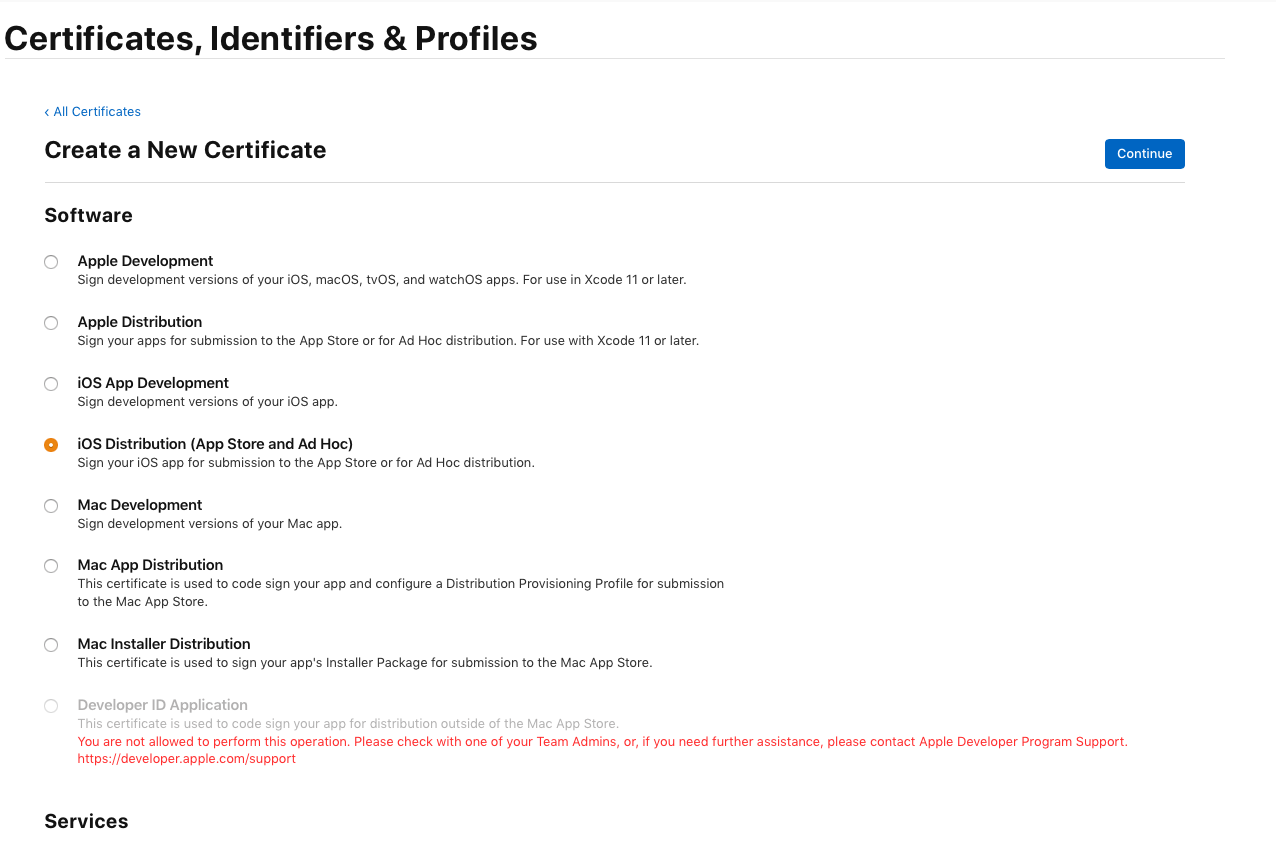
Nếu bạn đung sử dụng XCode có version >= 11 thì chọn Apple Distribution, nêu không thì chọn iOS Distribution( App store Ad Hoc). Sau đó bấm tiếp tục.
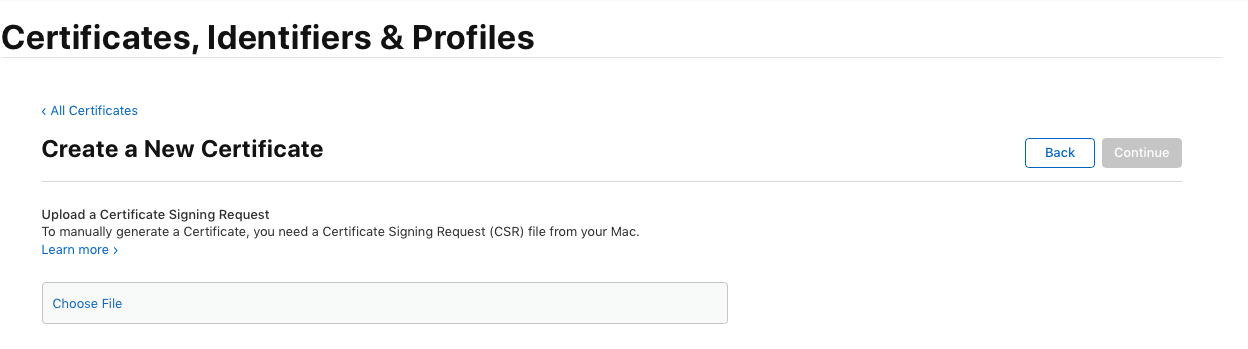
Đến đây Apple bắt chúng ta phải tải lên file Certificate signing request. Để tạo file này chúng ta cần mở ứng dụng Keychain Access để tạo.
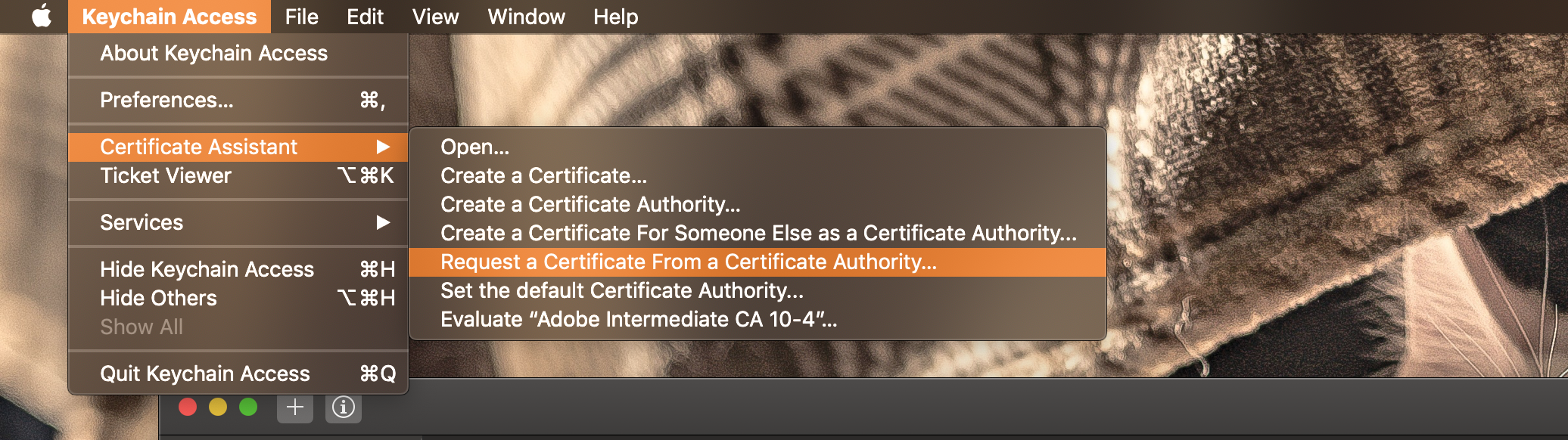
Một popup sẽ hiện ra, bạn hãy điền đầy đủ thông tin như dưới hình và chọn Save to disk
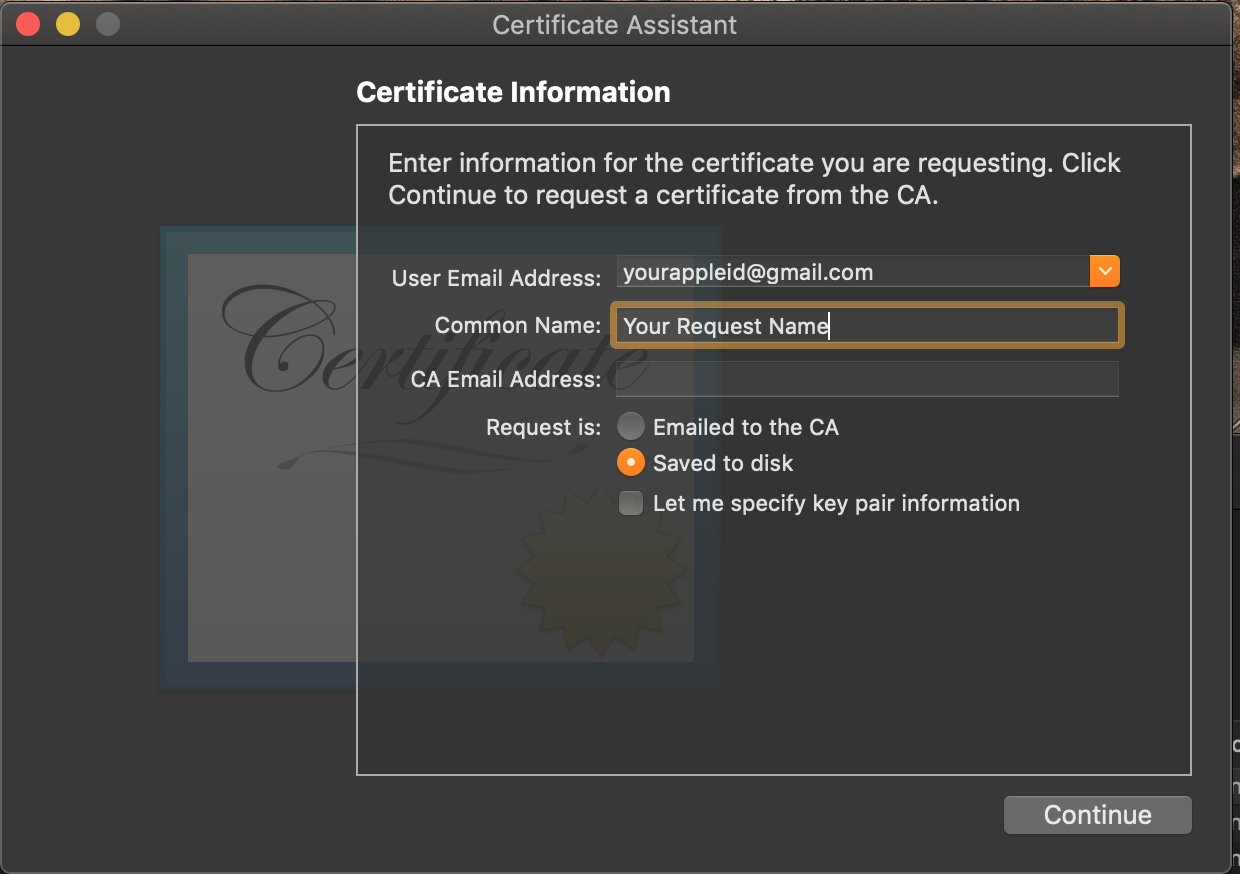
Điền đầy đủ thông tin như hình và bấm Continue(tiếp tục). Lúc này nó sẽ hiện popup cho chúng ta lưu file này.
Lưu ý: Bạn nên tạo các thư mục để quản lý các file certificate cho mỗi một ứng dụng. Nhằm mục đích sau này có thể cần đến.
Bây giờ hãy quay lại trang web và chọn file Certificate signing request vừa tạo. Và bấm Continue( tiếp tục).
Vậy là ta đã tạo được Distribution Certificate. Với các Certificate khác, các bạn cũng làm tương tự.
Tiếp theo chúng ta cần mở certificate vừa tạo để tải certificate về cài đặt trên Keychain Access của máy đang sử dụng.

Bấm vào Download để tải về certificate này. Tải về xong bạn bấm double click để cài đặt nó vào Keychain Access.
Lưu ý: Bạn nên export private key của certificate này và lưu nó cẩn thận. Nếu không có private key các device khác sẽ không sử dụng được Certificate này.
Bước 3: Tạo App ID
Với mỗi một ứng dụng trên store đều phải có một App Id nhằm định danh cho nó khi ở trên Store.
Mở tab Identifiers > Bấm dấu +
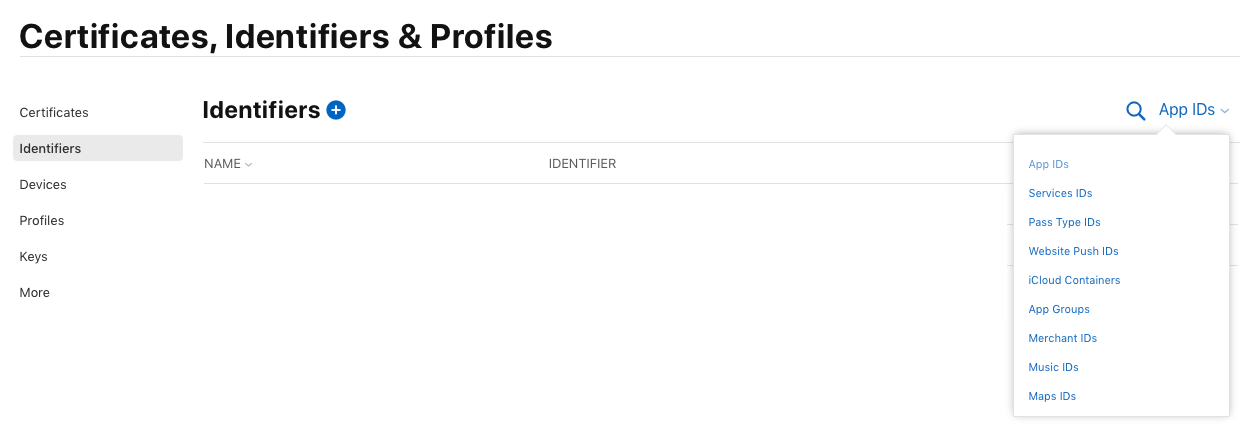
Một trang mới xuất hiện, bạn chọn App IDs và bấm Continue(Tiếp tục)
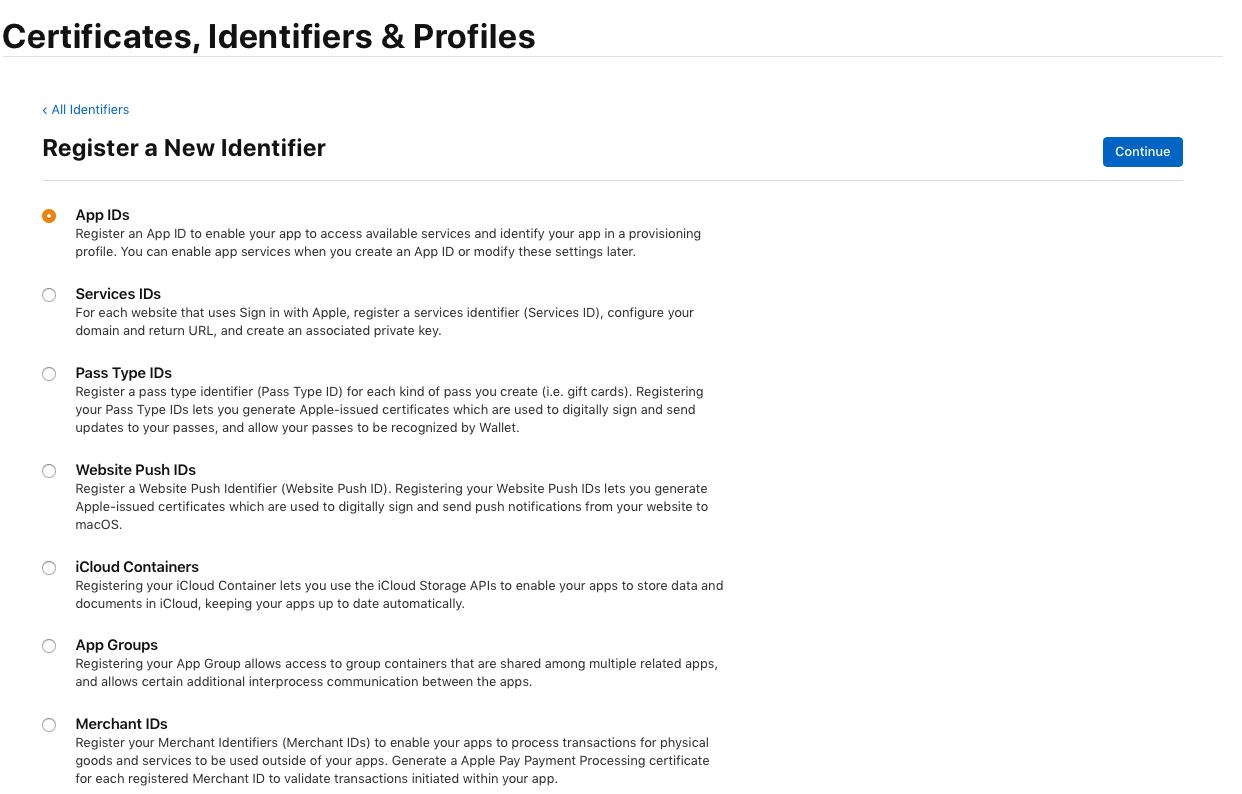
Trang đăng ký App ID xuất hiện Bạn hãy điền các thông tin ứng dụng của bạn vào các ô trống và bấm Continue (Tiếp tục) để hoàn thành việc tạo App ID.
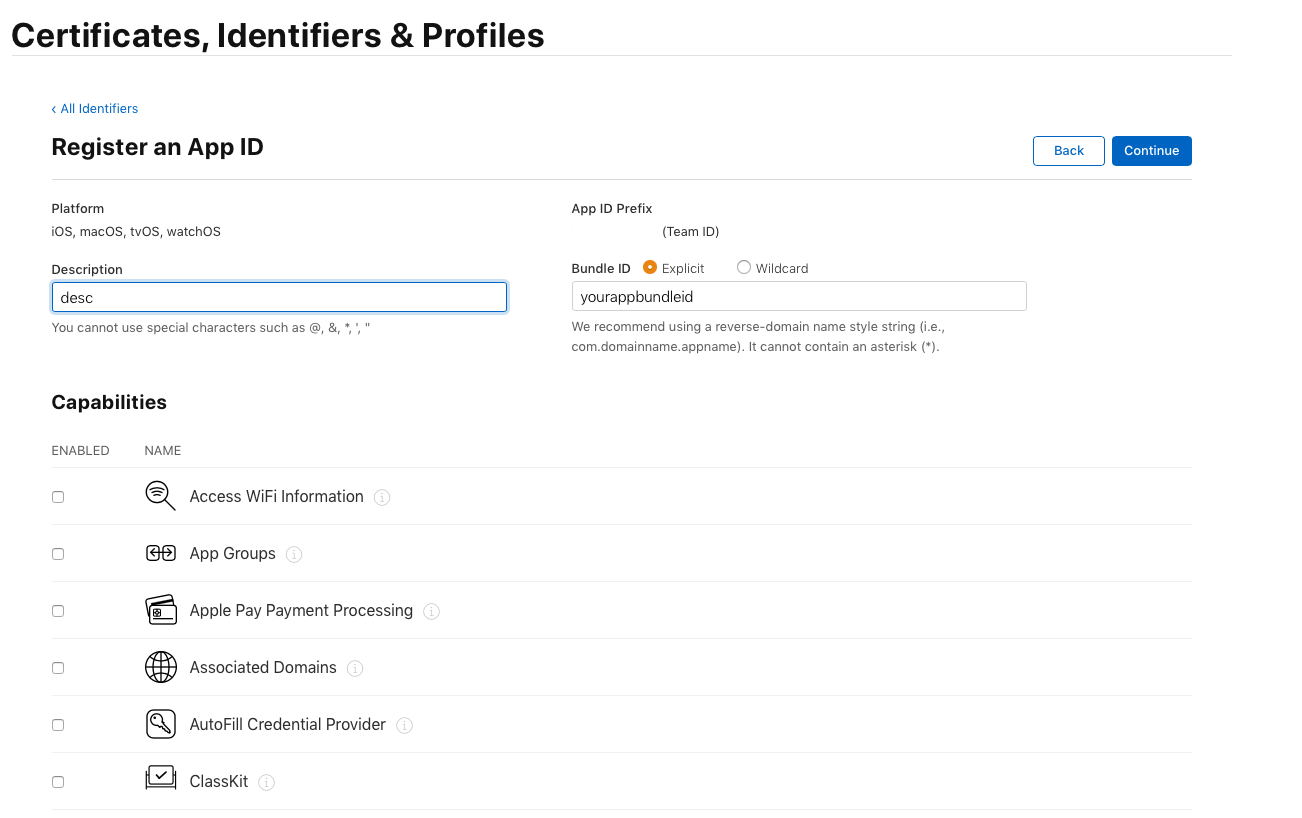
Bước 4: Tạo Provisioning Profile – Distribution
Mở tab Profiles > Chọn dấu + để tạo mới provisioning profile
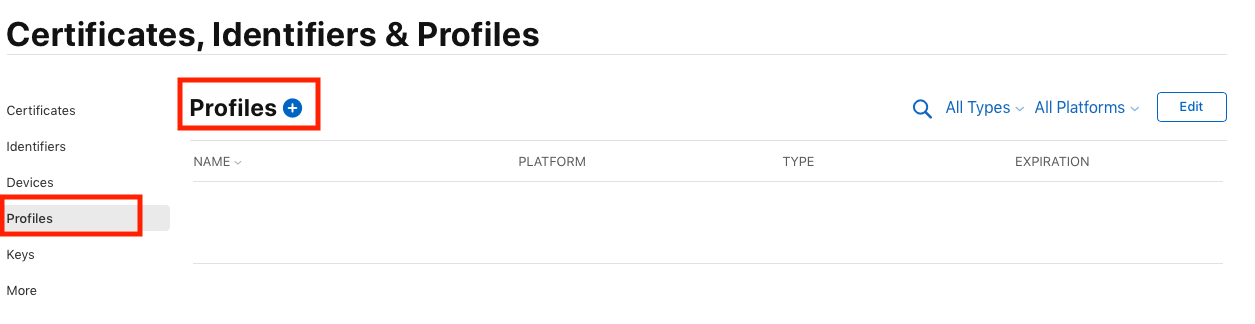
Lúc này màn hình Register A New Provisioning profile được hiển thị. Bạn muốn tạo loại profile nào thì tích vào mục đó. Trong trường hợp này chúng ta cần tạo profile để upload app lên store vì vậy chúng ta sẽ chọn mục Distribution – App Store như hình dưới và bấm Continue(Tiếp tục):
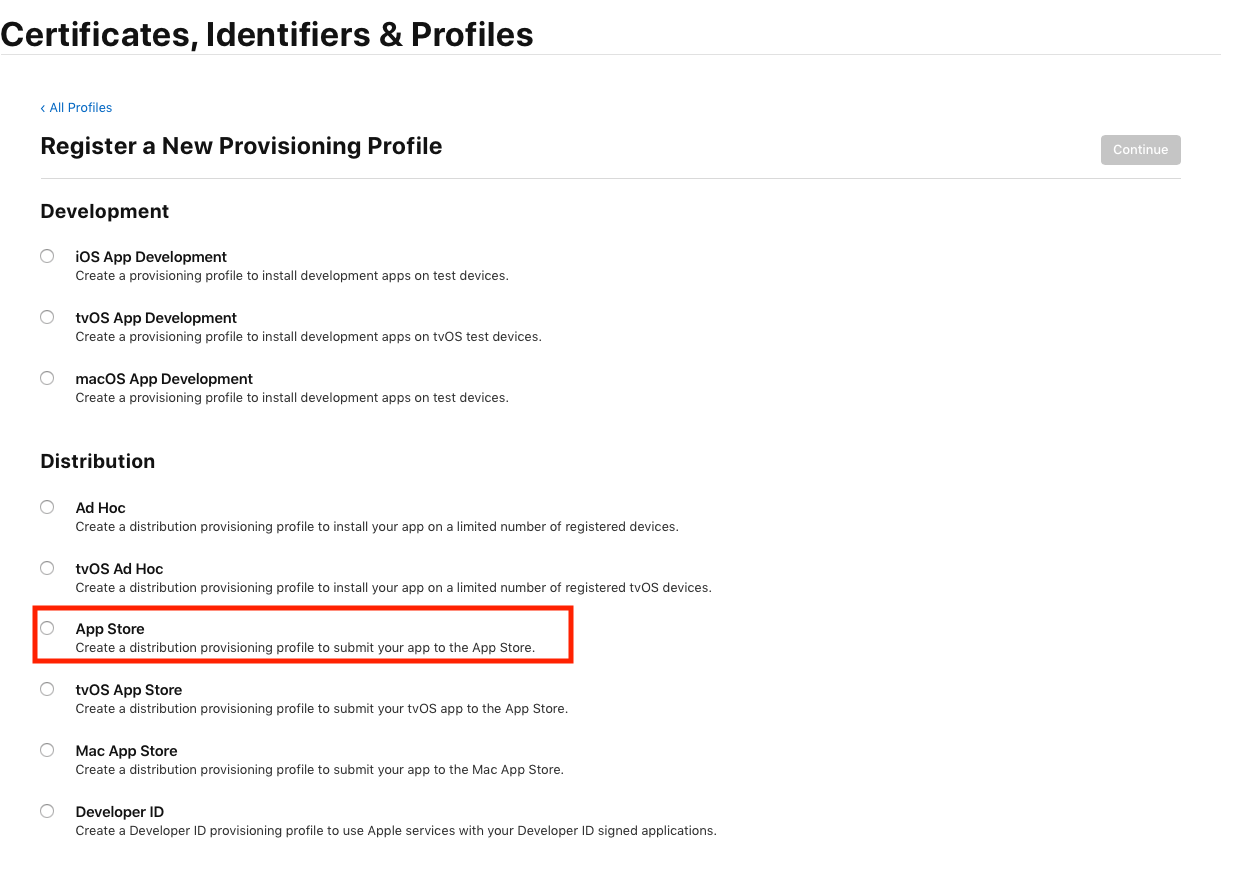
Màn hình Generate A Provisioning Profile được hiển thị:
Bạn muốn tạo Profile cho ứng dụng nào thì chọn AppID của ứng dụng đó và bấm Continue
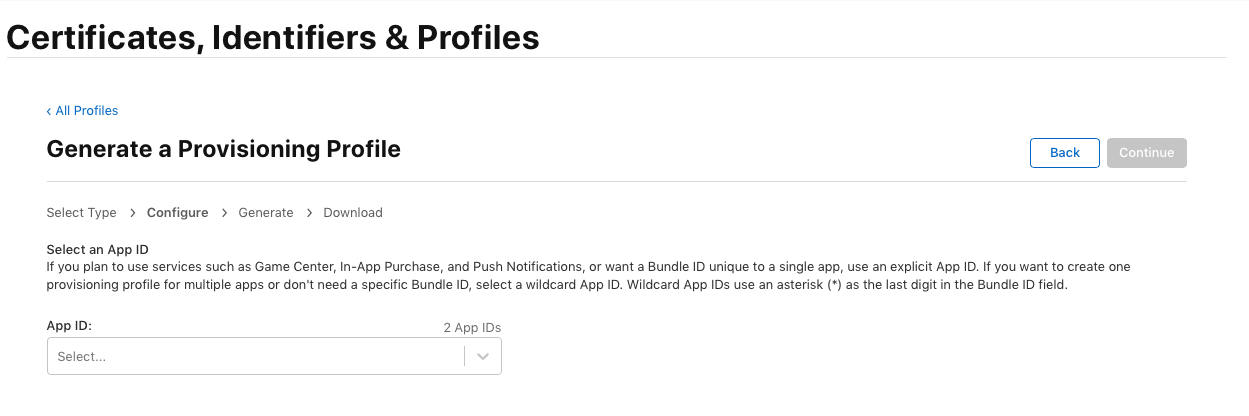
Tiếp đến bạn cần chọn Distribution certificate mà bạn đã tạo ở Bước 2. Trong trường hợp bạn tạo nhiều distribution Certificate nó sẽ hiển thị dưới dạng list cho bạn chọn.
Chọn certificate và bấm Continue
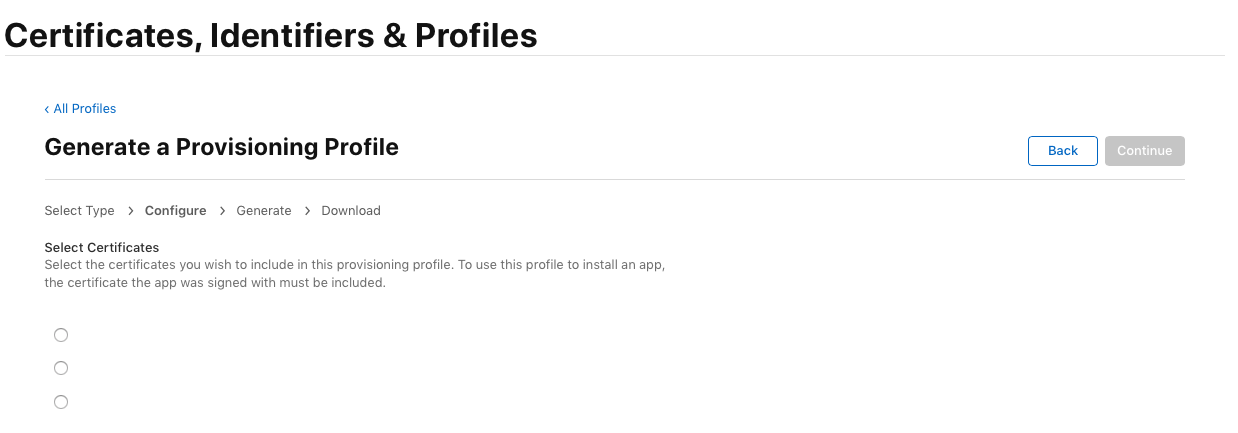
Vậy là bạn đã tạo thành công profile cho distribution phục vụ cho việc tải ứng dụng lên App store connect.
Tải về profile bạn vừa tạo và bấm double click để cài đặt.
Tổng kết
Trong bài viết này mình đã giúp các bạn làm quen với một số keywords và cách để tạo các file certificates, app id, profile …. Đó là những bước đầu để chuẩn bị cho việc đưa ứng dụng của các bạn lên store.
Nguồn : https://magz.techover.io