Đối với nhiều người thì Gmail là một một trong những ứng dụng cực kỳ quan trọng, có thể là liên quan đến công việc, liên quan đến kinh doanh… hoặc cũng có thể là liên quan đến nhiều tài khoản trực tuyến khác. Vậy bạn đã bao giờ có ý định sao lưu toàn bộ dữ liệu trong đó về máy tính chưa ?
Vâng ! mình nghĩ đây là một việc mà bạn nên làm ngay vào lúc này, nếu như bạn chỉ sử dụng Gmail để trao đổi hoặc là nó không có gì quá quan trọng thì bạn không cần phải làm việc này.
Ngược lại, nếu như bạn có nhiều tài liệu ” mật “, bạn muốn sao lưu ra một bản dự phòng để tránh các trường hợp xấu có thể xảy ra thì đây là một thủ thuật khá hữu ích đó.
#1. Làm thế nào để sao lưu dữ liệu Gmail ?
Okey, để làm được việc này thì cũng rất đơn giản thôi. Ngay cả khi không có bài viết này bạn cũng có thể tự mò ra một cách dễ dàng 😀
Thực hiện:
– Bước 1: Đăng nhập vào tài khoản Gmail mà bạn muốn sao lưu.
– Bước 2: Truy cập vào địa chỉ này.
– Bước 3: Đây là giao diện của trang sao lưu dữ liệu. Bạn không chỉ sao lưu được gmail, mà nếu thích thì bạn còn có thể sao lưu được rất nhiều ứng dụng khác của Google.
Ví dụ như: Picasa, Lịch, Youtube, Google Drive, Blogger, Danh bạ, Dấu trang, Google Photos, Hangouts……
Mặc định thì nó chỉ chọn sao lưu ứng dụng Gmail thôi, nếu muốn sao lưu các ứng dụng khác thì bạn nhấn vào Hiển thị sản phẩm khác => chuyển dấu tích sang màu xanh => nhấn vào Tiếp theo
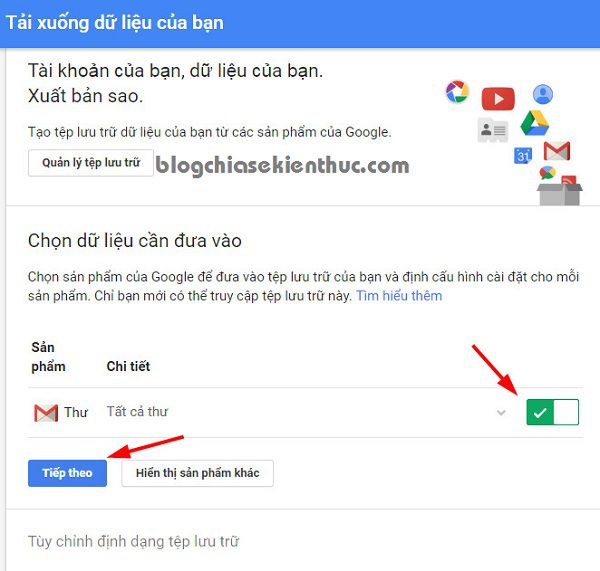
Nếu như bạn không muốn lưu toàn bộ thư mà bạn chỉ muốn lưu một phần quan trọng nào của Gmail thôi thì bạn nhấn vào mũi trên trỏ xuống (cạnh dấu tích màu xanh như hình bên dưới).
Tích vào Chọn nhãn
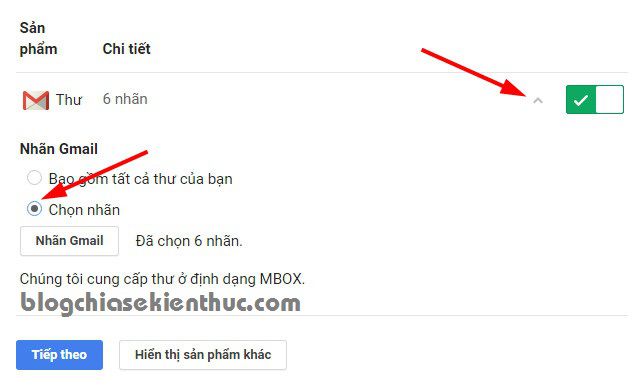
Okey, tại đây thì bạn hãy bỏ tích ở những phần mà bạn không muốn sao lưu => sau đó nhấn vào Xong.
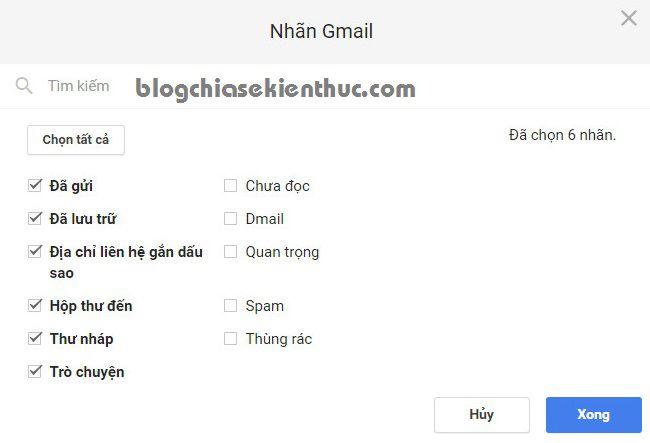
– Bước 4: Tại đây bạn sẽ thiết lập một chút về định dạng file (*.zip, *.tgz,..), kích thước tập tin lưu trữ tối đa là bao nhiêu GB, và cách phân phối đó là gửi link download cho bạn vào địa chỉ email, gửi qua Google Drive hoặc Dropbox… tùy bạn chọn.
Bạn có thể để mặc định sau đó nhấn Tạo tệp lưu trữ để Google xử lý.
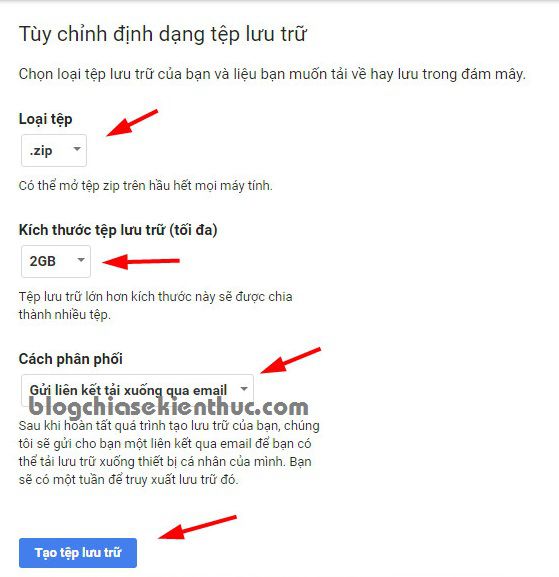
Quá trình trích xuất và nén thư đang diễn ra, bạn cứ để đó hoặc là tắt đi cũng không sao => bởi vì ngay sau khi nén xong Google sẽ gửi link download vào email cho bạn.
Tốc độ nhanh hay chậm thì còn tùy theo dung lượng thư mà nó trích xuất ra và nén lại nữa.
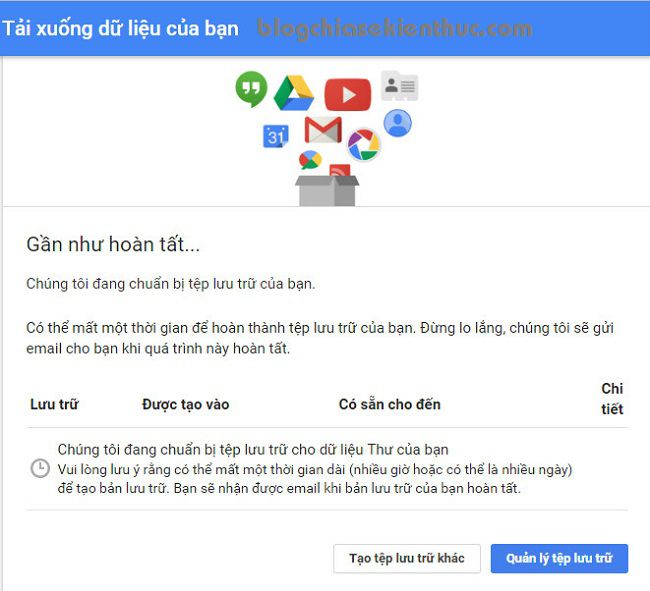
– Bước 5: Truy cập vào email để lấy link tải về.
Note: Có thể khi bấm vào link tải thì Google sẽ yêu cầu bạn nhập mật khẩu để xác minh lại bạn đúng là chủ sở hữu của tài khoản này.
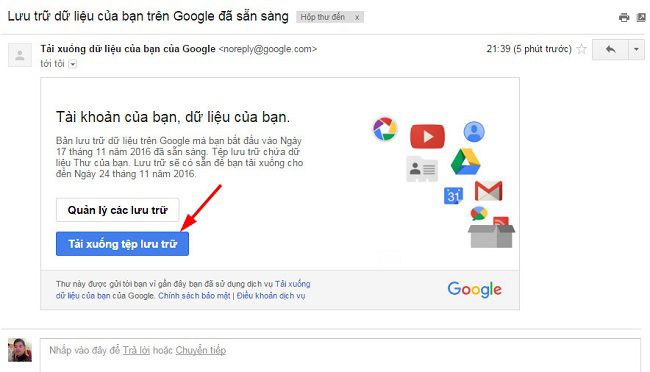
OK, như vậy là bạn đã sao lưu thành công rồi đó. Vậy bây giờ muốn đọc file mà bạn Google đã gửi cho bạn thì làm như thế nào?
Trên mạng có rất nhiều bài hướng dẫn sao lưu Gmail nhưng không có bài viết nào nhắc tới vấn đề này cả, làm người dùng hụt hẫng và thiếu tin tưởng vào cách làm này.
#2. Làm thế nào để đọc file backup Gmail (định dạng MBOX) ?
Do định dạng được xuất là ở dạng file *.mbox, một định dạng file rất lạ. Không có nhiều phần mềm đọc được file định dạng này. Chính vì thế trong bài viết này mình sẽ hướng dẫn cho các bạn cách đọc file MBOX đơn giản và không bị lỗi fonts chữ.
– Bước 1: Giải nén file backup chứa thư Gmail mà lúc nãy bạn => Trong thư mục thư sẽ có file tên là *.mbox, file này chính là file chứa nội dung của thư và nhiệm vụ của chúng ta là phải tìm cách đọc được file này 😀
– Bước 2: Chúng ta sẽ sử dụng một phần mềm có tên là MBOX File Viewer. Phần mềm này có cả phiên bản miễn phí và phiên bản trả phí, nhưng mình thấy dùng bản miễn phí đã rất OK rồi.
- Trang chủ: www.freeviewer.org/mbox/
- Link tải: Link download / Link dự phòng
=> Sau khi tải xong thì cài đặt phần mềm vào máy tính.
– Bước 3: Mở phần mềm ra => nhấn vào Add File => chọn đến file có đuôi .MBOX => và kết quả bạn sẽ có như hình bên dưới.
Giao diện quản lý Gmail khá trực quan và dễ nhìn đúng không 😀
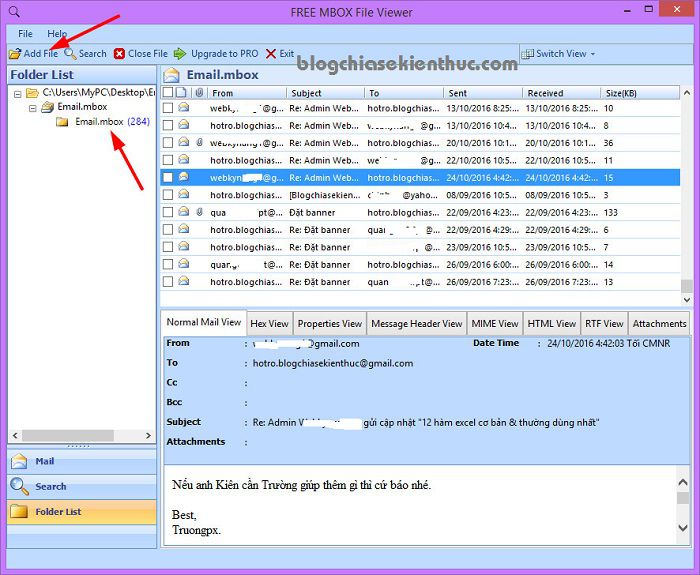
#3. Lời kết
Như vậy là mình đã hướng dẫn rất chi tiết cho các bạn cách sao lưu toàn bộ thư Gmail vào máy tính cực kỳ an toàn rồi đó.
Và qua bài viết này thì bạn cũng có thể biết được cách đọc file Backup của Gmail rồi, cụ thể là bạn có thể đọc và quản lý file MBOX một cách cực kỳ đơn giản và hiệu quả.
Hi vọng bài viết sẽ hữu ích với bạn. Chúc các bạn thành công !!!
Nguồn : https://blogchiasekienthuc.com